Good podcast? Give it some love!
Office ToDo
Daily Office Tips by Office ToDo
A daily Technology podcast
Good podcast? Give it some love!
Rate Podcast
Best Episodes of Daily Office Tips by Office ToDo
Mark All
Search Episodes...
Click on the chart and go under Chart Tools and Layout tab. In Labels section click on “Legend” and from the appearing menu choose whether you wish for the legend to show in the first place, or the placement of it if you decide to show it on th
Click on the chart and go under Chart Tools and Layout tab. In Labels section click on “Axis Titles” and from the appearing menu choose which axis you wish to edit. From the next selection determine whether you wish for the title to show up or
Click on the chart and go under Chart Tools and Layout tab. In Labels section click on “Chart Title” and from the appearing menu choose the placement of the title. Notice that you can also remove the title under this menu. - Office ToDo
Best used for this is the scatter chart. Select your table only including cells that you wish to be presented on the chart and go under Insert tab into Charts section. Under “Scatter” choose the type of scatter that suits you best. Unfortunatel
Best used for this is area charts. Select your table only including cells that you wish to be presented on the chart and go under Insert tab into Charts section. Under “Area” choose the type of areas that suit you best. Unfortunately no live pr
Best used for displaying multiple values comparison is a chart with bars. Select your table only including the cells you wish to be presented on the chart and go under Insert tab into Charts section. Under “Bar” choose the type of bars that sui
Best used for contribution display is a pie chart. Select your table only including the cells you wish to be presented on the chart and go under Insert tab into Charts section. Under “Pie” choose the type of the pie chart that suits you best. U
Best used for trends is a chart with lines. Select your table only including the cells you wish to be presented on the chart and go under Insert tab into Charts section. Under “Line” choose the type of the line chart that suits you best. Unfort
If you have for some reason chosen an inappropriate type of chart, you can easily change it. First select the chart and go under Chart Tools and Design tab. From there the very first button on the ribbon is called “Change Chart Type”. Click on
Best used for such a comparison is the chart with columns. Select your table only including the cells you wish to be presented on the chart and go under Insert tab into Charts section. Under “Column” choose the type of the column chart that sui
Go to Review tab and under Tracking section click on “Track changes” to enable them. - Office ToDo
Right click on the bubble and choose “Delete Comment” from the menu. In case you wish to delete all comments in your document, go under Review tab and under Comments section. From there choose “Delete” and “Delete all comments in document”. -
Select your text or part of the text you wish to comment and go to Review tab. Under Comments choose “New Comment”. To the right side of the document a bubble appears. Into this you can leave your comments. - Office ToDo
One way, if you prefer not going to the taskbar, is to go under View tab and Window section. Click on “Switch Windows” and choose the document. - Office ToDo
Go to View tab under Window section and press on “Split”. You’ll get an opportunity to place the point where the split is created. Click once and a split is placed. Now you can view and edit two parts of your document simultaneously. - Office
First have those two documents open. From one document go under View tab and in Window section choose “Arrange All”. This way you’ll have two documents opened in one window. - Office ToDo
Go under Home tab into Editing section and press on “Find”. In the new window type the word you wish to find and click on “Find next”. - Office ToDo
If you need to replace a specific word in your document, press the button “Replace” under Home tab in Editing section. Under “Find what” type the word that needs to be replaced and under “Replace with” obviously the word to be used instead. You
The paragraphs work a lot like tables. Have your cursor in your selected paragraph and work around with the selections under Paragraph section and Borders button. - Office ToDo
In Word you can sort text, numbers and dates. Select your data and click on the button “Sort”, which is located under Home tab in Paragraph section. It also works for the data in tables. From the appearing window determine by what characteristi
First select the slide or slides from the Slides menu on the left. Multiple slides can be selected whilst holding down CTRL on your keyboard and pressing once on appropriate slides. Next go under Home tab into Slides section. Click on “New Slid
Go under Home tab into Slides section. Click on “New Slide” and choose Reuse Slides from the down appearing menu. On the right side of the screen appears a new menu. Click on “Browse” and select whether you want to browse slide library or files
Go to Slide Show tab under Monitors section. From Resolution choose the appropriate setting. These settings will impact only the slide show itself. - Office ToDo
You can add comments for the slide as whole and to certain parts of text. Simply have either the slide selected from Slides menu on the left or select the text on the slide you wish to comment. Next continue to Review tab and Comments section.
Under Office button there’s Save As menu. From there instead of PowerPoint presentation choose PowerPoint Show. Give your show a name and click on Save. - Office ToDo
Join Podchaser to...
- Rate podcasts and episodes
- Follow podcasts and creators
- Create podcast and episode lists
- & much more
Unlock more with Podchaser Pro
- Audience Insights
- Contact Information
- Demographics
- Charts
- Sponsor History
- and More!
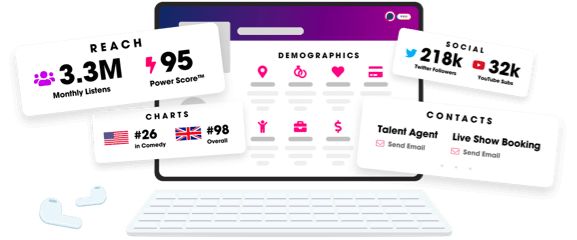
- Account
- Register
- Log In
- Find Friends
- Resources
- Help Center
- Blog
- API
Podchaser is the ultimate destination for podcast data, search, and discovery. Learn More
- © 2024 Podchaser, Inc.
- Privacy Policy
- Terms of Service
- Contact Us
