Customizing the right-click menu in Windows can greatly enhance the user experience and productivity. By making a few simple tweaks, users can access a wider range of options and functions directly from the context menu, without the need to navigate through multiple menus or windows.
Customize Windows right-click menu
One of the most common complaints about the right-click menu in Windows 11 is the limited number of options that are displayed by default. Users often have to click on "Show More Options" to access additional functions, which can be time-consuming and frustrating, especially when working on complex tasks.
Fortunately, there is a simple solution to this problem. By editing the Windows registry, users can customize the right-click menu to display all available options without the need for extra clicks. This can be done by creating a new registry key and setting the default value to blank, which will remove the "Show More Options" prompt and display all options directly in the context menu.
- To customize the right-click menu, users can follow these steps:
- Launch the registry editor by searching for "regedit" and opening it.
- Navigate to HKEY_CURRENT_USERSoftwareClassesCLSID and create a new key with the name "{86CA1AA0-34AA-AE8B-A509-50C905BAE2A2}" if it does not already exist.
- Create a new key under that key called "InprocServer32".
- Set the default value of "InprocServer32" to blank and close the registry editor.
- Sign out and sign back in to see the changes reflected in the right-click menu.
By customizing the right-click menu in Windows, users can access a wide range of options and functions directly from the context menu, making it easier to perform tasks and navigate through the operating system. This simple tweak can greatly improve the user experience and efficiency when using Windows 11 or Windows 10.
Customize right-click menu shortcuts
Avram also discusses various methods for customizing right-click menu shortcuts in Windows, offering tips and tricks to make accessing frequently used programs and functions easier and more convenient. Adding a custom item to the menu is a useful capability, allowing users to quickly launch an app with just a few clicks. This is achieved through the use of the registry editor, where users can create new keys and commands to add custom shortcuts to the menu.
- In order to add your own custom menu item, users can follow these steps:
- Launch the registry editor by searching for "regedit" and opening it.
- Navigate to HKEY_CLASSES_ROOTDirectoryBackgroundshell and create a new key with the name you want to show in the menu - in this case "Avram".
- Under your new key, create another key called "Command" where capitalization matters.
- Under "Command" open the "Default" entry and set the value data to the full path to the application you want to run.
- Sign out and sign back in to see the changes reflected in the right-click menu.
Custom search engines for efficiency
Custom search engines are another powerful tool that can greatly enhance efficiency when browsing the internet. By creating custom search engines in browsers like Chrome, users can streamline their search process and quickly access information from their favorite websites.
Avram mentioned two ways to create custom search engines in Chrome. The first method involves installing an extension he created called Search My Site, which allows users to set up specific search parameters for a particular website. By simply typing a designated key followed by a space in the address bar, users can instantly search the specified website without having to navigate to the site first.
The second method involves manually creating a custom search engine in Chrome settings. By assigning a name and a key to the search engine, users can input the search string for the website they want to search. This method allows for more customization, as users can specify additional parameters such as excluding certain domains or filtering search results based on specific criteria.
By creating custom search engines for frequently visited websites, users can save time and effort by eliminating the need to type out the full website address or navigate through search results. This not only speeds up the search process but also ensures that users are accessing the most relevant and up-to-date information from their preferred sources.
From The Podcast
Piltch Point (Video)
Hosted by Avram Piltch, Editor-in-Chief of Tom's Hardware, and moderated by Scott Ertz, The Piltch Point is a livecast covering news, reviews, and previews of devices and components. Avram showcases new technology, gadgets, and concepts, as they are announced or released. Review products include smartphones, smartwatches, wearables, laptops, and tablets.Join Podchaser to...
- Rate podcasts and episodes
- Follow podcasts and creators
- Create podcast and episode lists
- & much more
Episode Tags
Claim and edit this page to your liking.
Unlock more with Podchaser Pro
- Audience Insights
- Contact Information
- Demographics
- Charts
- Sponsor History
- and More!
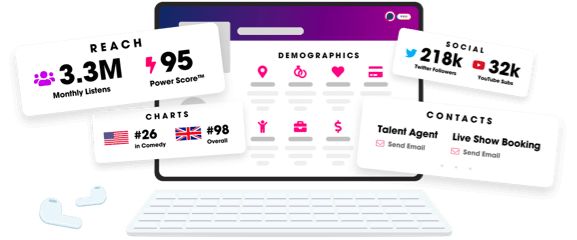
- Account
- Register
- Log In
- Find Friends
- Resources
- Help Center
- Blog
- API
Podchaser is the ultimate destination for podcast data, search, and discovery. Learn More
- © 2024 Podchaser, Inc.
- Privacy Policy
- Terms of Service
- Contact Us
